Setelah semua peralatan telah tersedia maka kita akan memasuki langkah pertama untuk Tutorial Cara Sharing Data Antara Windows 7 dengan Ubuntu ataupun Linux Mint menggunakan kebel LAN.
1. Pertama yang perlu anda lakukan adalah mengatur IP adress di windows 7. Langkah untuk menyeting IP adress di windows 7 adalah sebagai berikut:
- Klik Start >> kemudian klik Control Panel >> kemudian Klik Network and Internet >> lalu pilih Network and Sharing Center >> kemudian pilih Change adapter setting
- Pada Local Area Connection silahkan tekan Klik kanan >> kemudian klik properties
- Klik pada Internet Protocol versi 4 (TCP/Ipv4) dan kemudian klik Properties
- Klik pada pilihan use the following ip address lalu isikan seperti di bawah ini.
- IP address 192.168.1.1 (angka 1 dan dua yang terakhir bisa anda rubah diantara angka 1 sampai 255)
- Subnet mask 255.255.255.0
- Kemudian Tekan OK.
langkah untuk menonaktifkan password adalah sebagai berikut:
- Klik Start >> Kemudian klik Control Panel >> Kemudian klik Network and Internet >> Lalu pilih Network and Sharing Center >> Lalu pilih Change advanced sharing setting
- Pada bagian home or work silahkan anda cari password protecting sharing kemudian klik Turn off password protecting sharing (yang selain password protecting sharing silahkan untuk anda on kan semua)
- Langkah terakhir silahkan klik save shanges
Selanjutnya di kotak di sebelah kiri tombol add pilih everyone dan kemudian klik add dan terakhir silahkan klik share dan done
4. Langkah selanjutnya dalah mengecek nama workgroup di windows 7 anda caranya adalah sebagai berikut
Klik Start >> ketikkan cmd >> kemudian tekan enter
kemudian ketikkan perintah di bawah ini
net config workstationanda akan melihat hasil seperti gambar di bawah ini
di komputer saya nama workgroupnya adalah WORKGROUP
Seting di windows telah selesai sekarang kita seting Linux nya.
5. Langkah kelima Tutorial Cara Sharing Data Antara Windows 7 dengan Ubuntu ataupun Linux Mint menggunakan kebel LAN adalah menginstall beberapa paket yang dibutuhkan.
Buka terminal kemudian masukkan perintah di bawah ini
sudo apt-get install samba samba-common6. Sekarang kita buka samba (jika di linux mint lataknya di System >> Administration >> Samba>> klik preferences >> server setting
sudo apt-get install python-glade2
sudo apt-get install system-config-samba
pada bagian workgroup silahkan diisi sesuai hasil dari langkah keempat dan jika sudah selesai silahkan klik OK
7. Masih di Samba Server Configuration silahkan klik File >> Add Share
kemudian klik browse kemudian cari folder yang ingin anda sahringkan. Lalu berikan centang visible dan writable (jika anda menghendaki untuk bisa merubah isi folder)
Setelah selesai silahkan klik pada tab Access dan berikan centang pada Allow access to everyone dan terakhir klik OK
Kalau mau yang via teks (Untuk Debian biasanya)
sudo gedit /etc/samba/smb.conf
kemudian tambahkan seperti ini (sesuaikan dengan PC anda terutama bagian PATHnya)
[datapc]
path = /home/debian/
browsable = yes
guest ok = no
read only = no
writable = yes
public = yes
8. Restart samba anda
atausudo service smbd restart
sudo /etc/init.d/samba restart
9. Langkah kesembilan dalam Tutorial Cara Sharing Data Antara Windows 7 dengan Ubuntu ataupun Linux Mint menggunakan kebel LAN adalah Setting IP Adress di linux
Klik kanan network connection pada panel anda kemudian pilih edit connection
Kemudian pilih tab wired dan klik add >> setelah itu silahkan setting IPv4 >> Pilih method : menual
dan isikan adress seperti gambar di bawah ini
10. Langkah kesepuluh dalam Tutorial Cara Sharing Data Antara Windows 7 dengan Ubuntu ataupun Linux Mint menggunakan kebel LAN adalah menghubungkan kedua komputer menggunakan kabel LAN.
11. Buka file manager di windows ataupun linux anda silahkan klik network.
12. Dan bukalah pada windows explorer anda pada bagian network.
 | |||
| Network Di Linux |
 |
| Network pada windows 7 |
Demikian tadi Tutorial Cara Sharing Data Antara Windows 7 dengan Ubuntu ataupun Linux Mint menggunakan kebel LAN. Semoga bisa bermanfaat untuk anda.
Catatan jika anda mengalami masalah silahkan anda coba untuk merestart jaringan ataupun meresatart komputer anda.
untuk di windows LAN connectionnya pastikan berada pada home network.


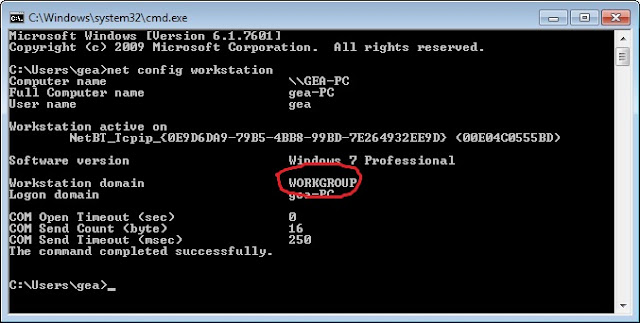






{ 0 komentar... read them below or add one }
Posting Komentar